Conectar Whatsapp
Como conectar seu Whastapp no Konversas
A conexão do Whatsapp no Konversas é uma autorização que vocÊs faz exclusivamente para no nosso sistema poder receber e enviar mensagens em seu nome. É essencial para o funcionamento do sistema.
Depois de autorizado, nada muda no sistemas que você usa hoje nem no seu aparelho.
Uma vez conectado, você ainda tem acesso ao seu aparelho e ao whatsApp web, mas é importante que você passe a usar exclusivamente o Konversas para aproveitar todas as funcionalidades e acesso multiusuário.
Siga os passo abaixo para conectar o Konversas
PASSO 1: Vamos começar com o seu aparelho celular. Você precisa ter em mãos uma aparelho celular com o número pelo qual você irá atender seus clientes. pode ser Whatsapp Business ou normal. Se ainda não tem recomendamos que use o business, porque oferece um pacote maior de funcionalidades.
Abra o seu WhatsApp e clique em:
Configurações
depois em Dispositivos conectados
Clique no botão "conectar dispositivo"

Aguarde na tela de código.. vamos agora para tela do Konversas onde você vai gerar o QR code para apontar seu celular.
PASSO 2: Uma vez que estiver nessa tela, vamos no Konversas.
Faça o Login no Konversas com uma conta de administrador

Clique em "integrações"
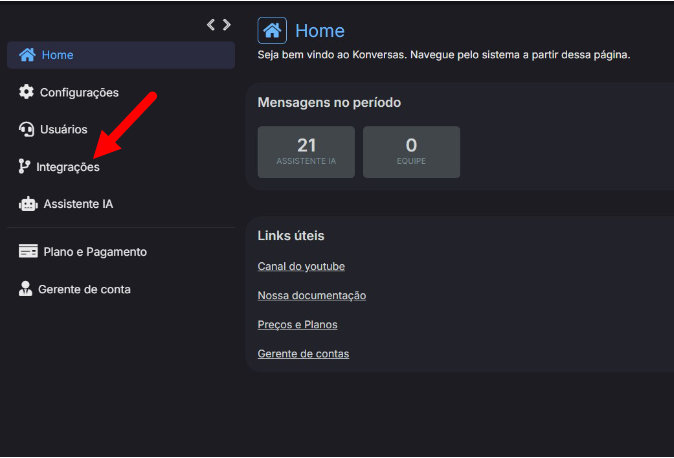
Sua integração de Whastapp já deve estar criada e aparecer na lista de "integrações instaladas", caso não esteja, adicione uma integração clicando no botão verde.
Clique na Integração Instalada

Verifique se o número do telefone de atendimento está correto. Lembre-se que esse é o número pelo qual os clientes entrarão em contato e não o seu número pessoal. Deve ser o mesmo número instalado no aparelho que você tem em mãos. O número deve estar sem nenhum outro tipo de caracter e conter o número completo incluindo o código do pais e código de area: ex: 552199887766

Prepare seu aparelho como falamos na parte 1, pronto para ler o QR CODE
Isso é importante porque você irá gerar um código e terá apenas 15 segundos para ler
PASSO 3: Clique no botão "gerar código de conexão" Aponte seu celular para o QR code que parecer, considerando que vocÊ está na tela do whastapp que paramos.
PASSO 4: Apos uns 20 a 30 segundos, clique novamente no botão "gerar código de conexão". Se tudo correu certo, em 10 segundos você receberá a mensagem na tela informando que está conectado.

Se não aparecer "conectado", repita o passo 3 em diante. Isso pode ocorrer porque demorou mais de 15 segundos para lero qr code ou ele pode ter expirado no servidor do Whatspp. Repita o processo que vai funcionar.
Depois de conectado, envie uma mensagem para seu gerente de conta confirmando que conectou que ele irá fazer os devidos testes.
Atualizado